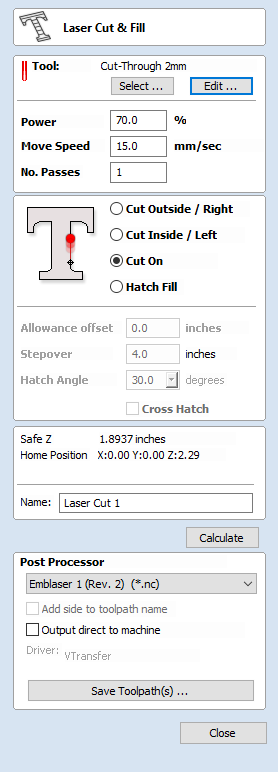
Laser Picture
The Laser Picture toolpath uses the laser to etch a copy of the selected bitmap picture into the surface of your material.
Preparing the bitmap
This strategy requires a source bitmap image or photograph to be selected in the 2D View. It will be converted into a laser toolpath by creating a dense stripe, or hatch, pattern over the image and then adjusting the power of the laser as it moves across the image to reproduce it using lighter and darker marks. The precise tonal range and contrast of the final part will be the result of an interaction between the original colors or shades in the bitmap, the way in which the material burns as well as the power and speed of the laser. For these reasons some experimentation may be required to find the best settings for a particular job.
Your source bitmap can be edited in a number of ways before using this form to create your laser toolpath. You can use the Crop Bitmap command to trim a bitmap to a vector outline. This will allow you to remove any parts of a bitmap that you do not require.
The Picture Edit tool can also be used prior to creating the toolpath in order to adjust many important aspects of your image - such as brightness and contrast. In addition it can be used to add a feathered border the image. For the best results you should use this tool to highlight and accentuate out the important details of your image before creating your toolpath.
The fields on the form are as follows.
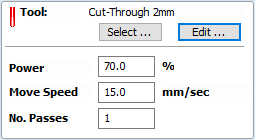
Settings
This section details the laser settings for this toolpath. The button will open the laser tool database where you can retrieve previously stored settings for a particular job or material. For convenience, these settings can also be modified in-situ on this toolpath form. Any edits you make directly on the form will only effect the current toolpath - they will not effect the stored settings in the database.
Max Power
This specifies the maximum power (as a percentage of the laser's maximum full power) that will be used for the darkest areas of the image.
Min Power
This specifies the minimum power (as a percentage of the laser's maximum full power) that will be used for the lightest areas of the image.
Move Speed
This setting allows you to locally override the move speed (or feed rate) of the cutting moves of your laser. For a fixed power the slower the laser moves, the darker the mark it will make. If you are already using maximum power but the image to still too light you may wish to slow the movement of the machine and burn for longer.
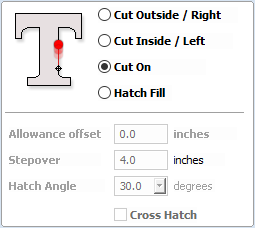
Strategy Settings
Raster
Selecting this option will generate a single set of parallel lines, or stripes, across your selected image.
Hatch
This option will create two sets of parallel lines at 90 degrees from one another. This strategy will generally produce a denser image reproduction, but will typcially take twice as long to etch.
Selected
This option will use the selected vectors as the pattern for the toolpath moves. These may be generated using any method of creating vectors, such as the Vector Texture Tool
Dither Image
With this option un-checked, laser power will be changed evenly in response to the lighter and darker areas of your image. Thus your image is reproduced by a range of burnt tones onto the surface of your material using continuously varying laser power. For some materials, however, the burning process tends to produce only two tones - burnt or unburnt - rendering this graduated approach ineffective. For materials with this property an alternative strategy can be used to generate the tonal range using only black dot patterns of differing densities instead - much like old newspaper picture print. This process is called dithering and it can be enabled using this option. In general you should only use this option if the material properties prevent you from using the higher quality true grayscale method.
Line Spacing
This slider adjusts the gap between the raster stripes - tight striping produces a denser image reproduction, but will take a lot longer to etch. The maximum density is set by the Kerf of your laser beam and the most sparse setting is 30 times this value.
Line Angle
Adjust this slider to change the angle of the stripes or hatching used to etch the image. Zero degrees will produce horizontal stripes and ninety degrees, vertical.
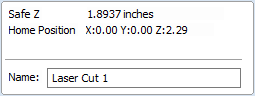
Toolpath Calculate
Safe Z
The height above the job at which it is safe to move the cutter at rapid / max feed rate. This dimension can be changed by opening the Material Setup form.
Home Position
Position from and to that the tool will travel before and after machining. This dimension can be changed by opening the Material Setup form.
Name
Enter a meaningful name here before calculating the toolpath - this is the name under which your toolpath will appear in the toolpath list.
Calculate
Clicking this button will initiate the process of calculating the toolpath using the form settings and adding the resulting toolpath to the toolpath list.
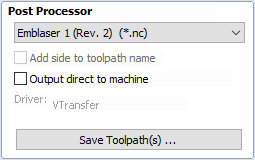
Immediate Output
Once calculated, your toolpath is stored in the central Toolpath List and can be saved, edited or output to your laser machine at anytime using the Save Toolpaths command. In addition though, this form also includes a convenient Immediate Output section that allows you to save or send the most recently calculated toolpath directly from this form without having to close it (see VTransfer for more information).
Post Processor
Use this drop-down list to select the post-processor for your machine.
Add side to toolpath name
If you are creating aligned toolpaths for a two-sided part, this option automatically adds the side name to the toolpath name as it is saved or exported to help keep your toolpaths organised.
Output direct to machine
If your post-processor supports direct access to your cnc machine (including machines supported by VTransfer), this option will be available. Selecting this option will bypass saving the toolpath to disk and instead send it straight to the direct output driver.